安装CentOS
选择语言直接进入到安装配置界面
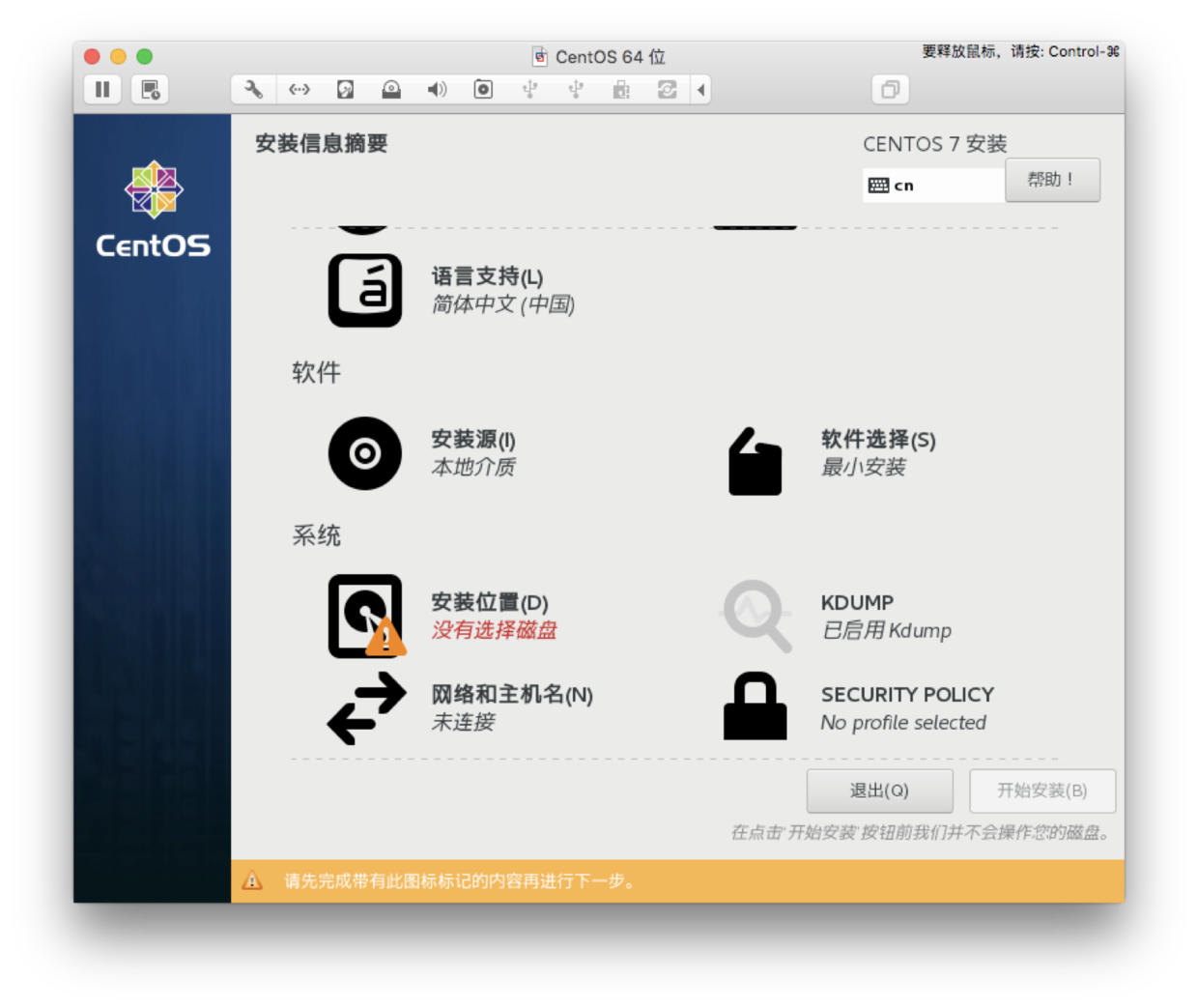
设置安装位置
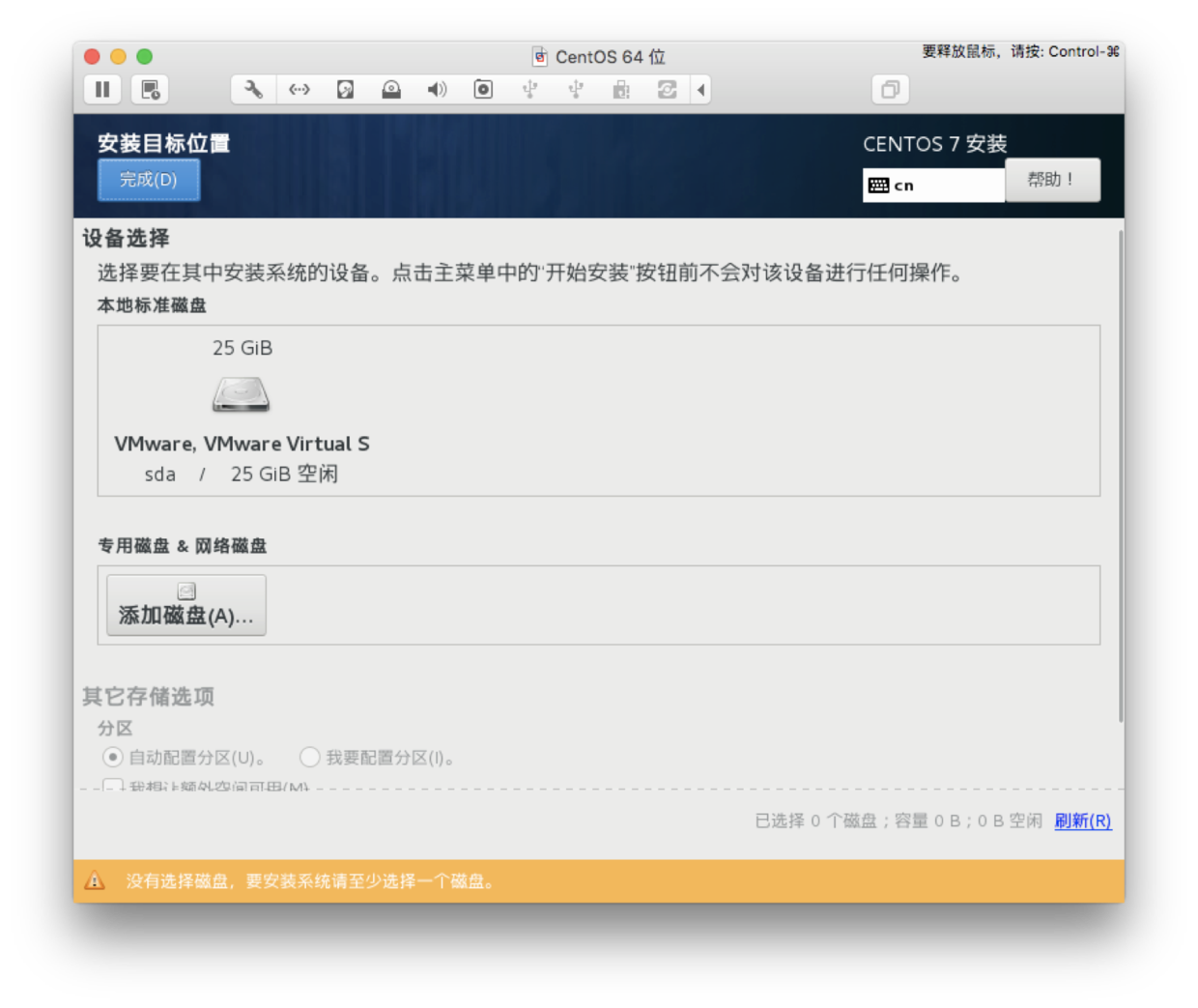
点击添加磁盘,选择【我要配置分区】

点击【+】,添加挂载点

选择【swap】,容量设置为内存的两倍,保存
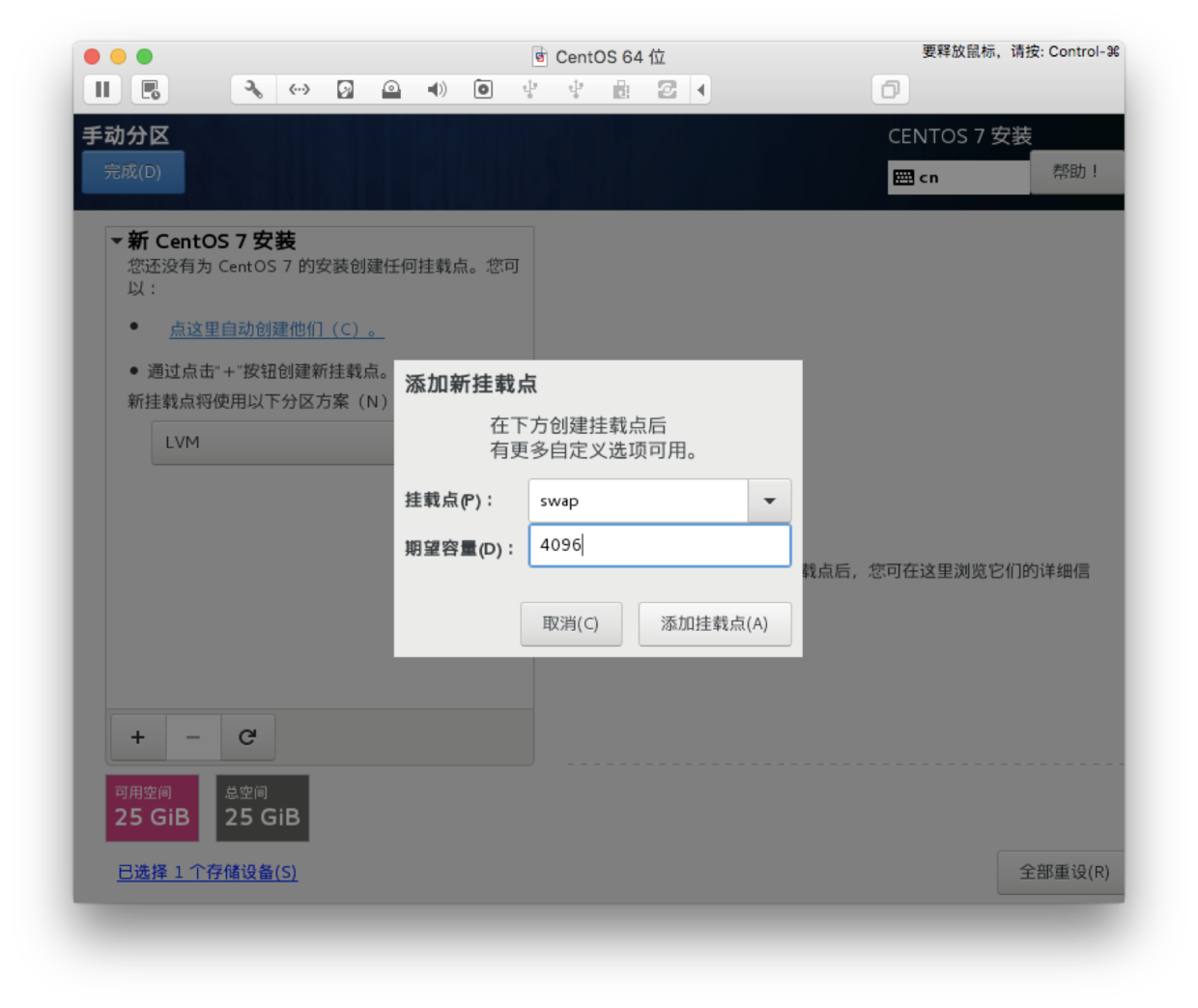
再添加一个挂载点【/】,容量留空,默认为剩下的所有空间,保存
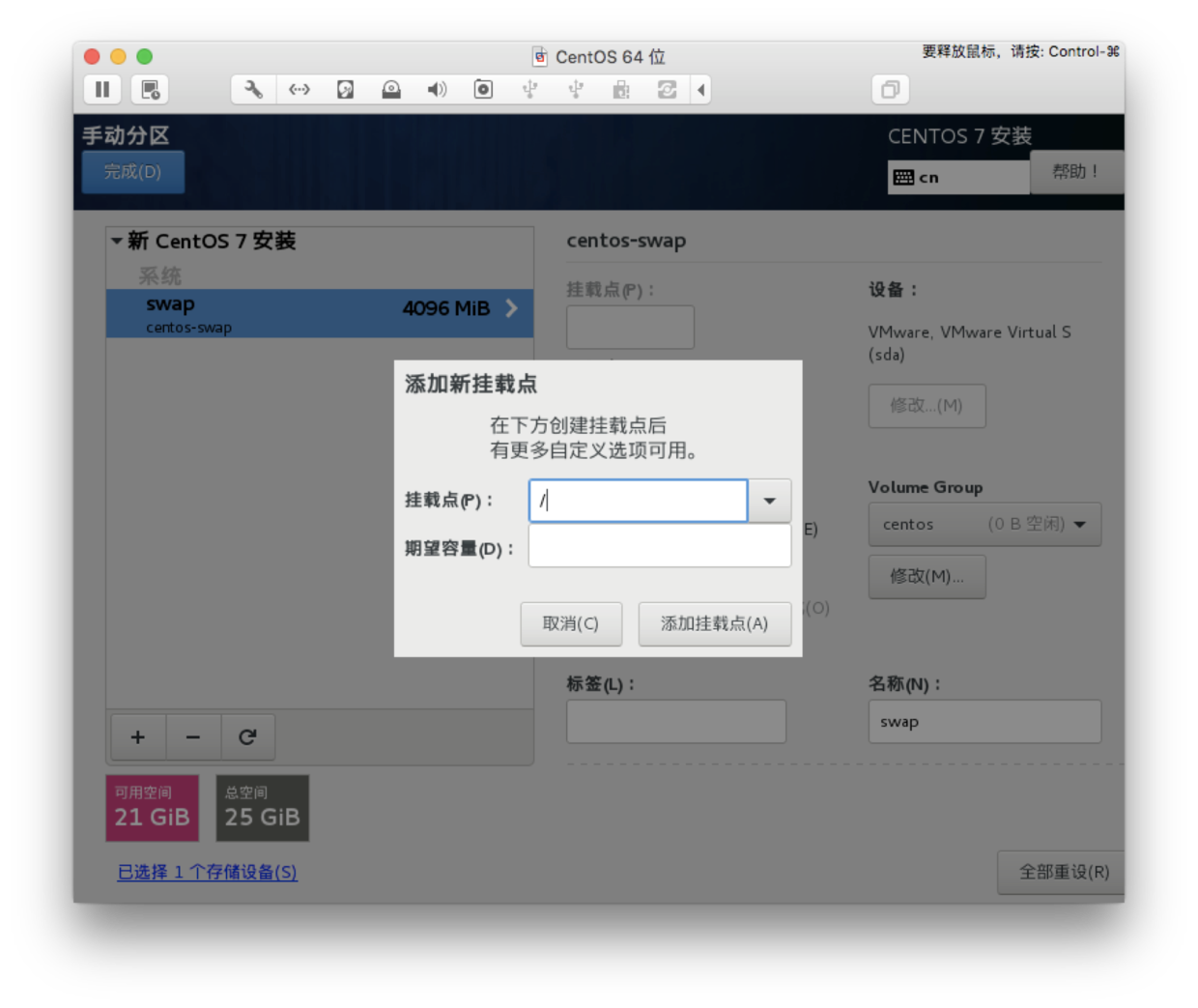
点击完成,确认、【授权更改】
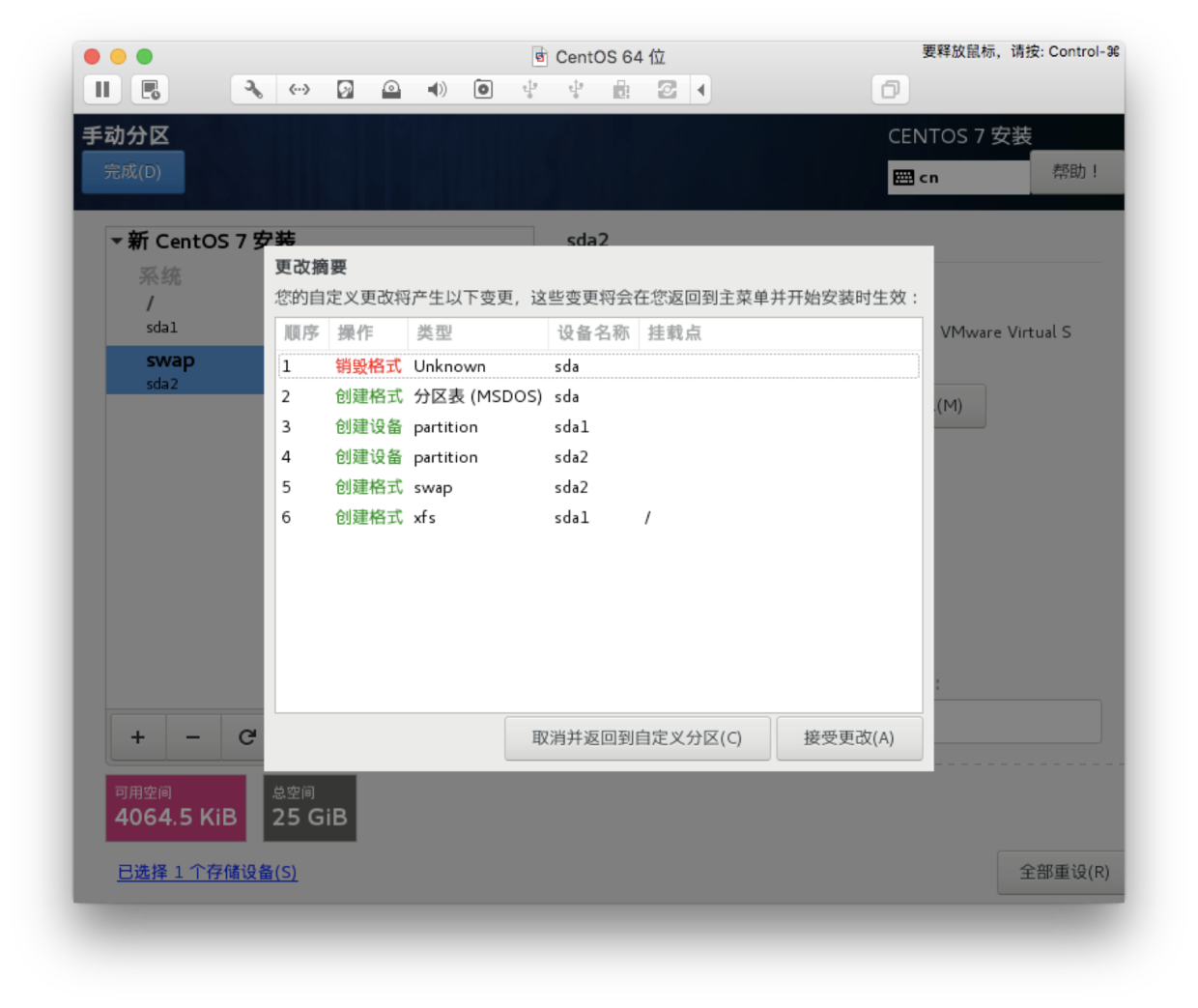
保存后,点击【开始安装】
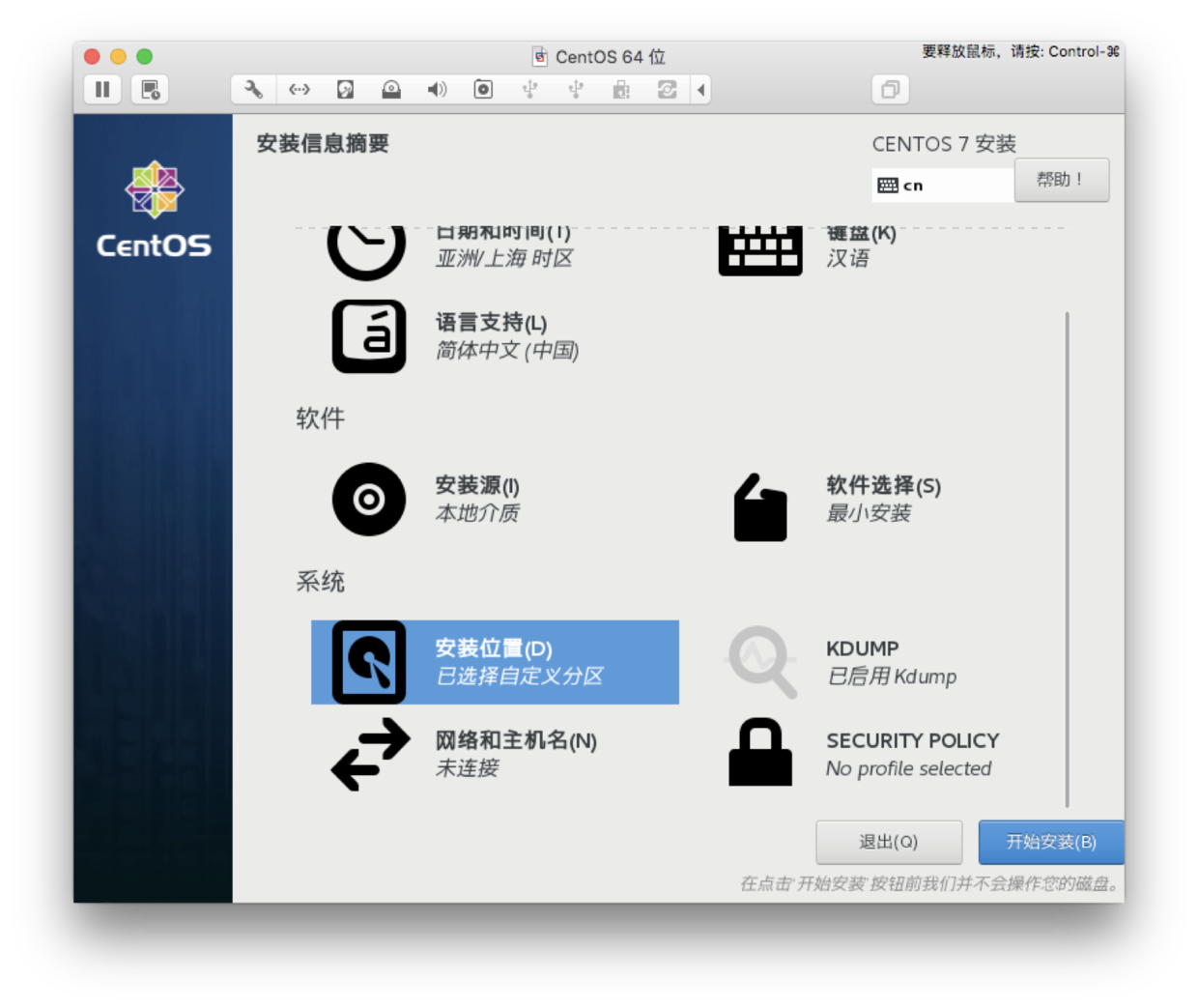
安装过程,设置root账户密码
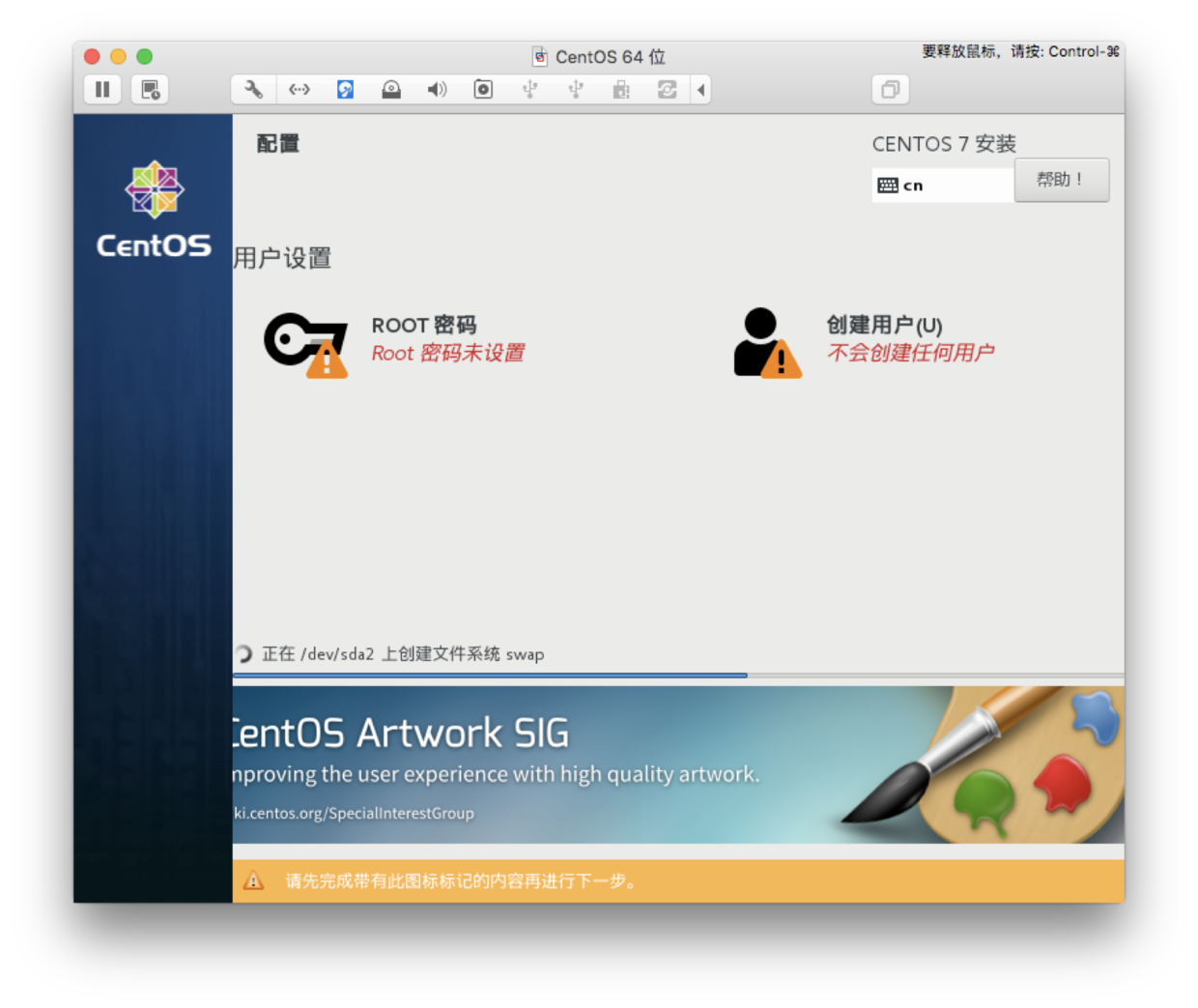
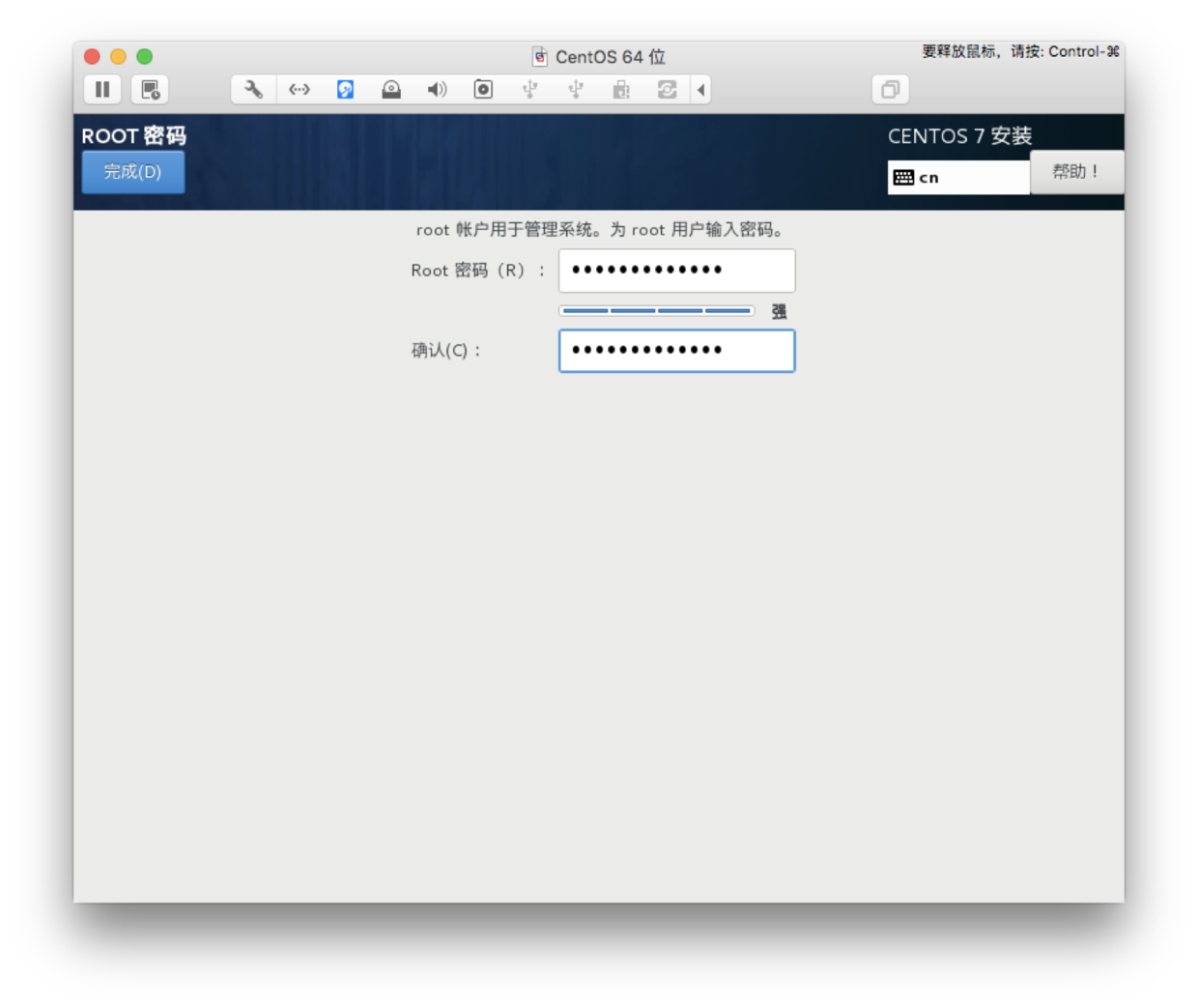
可以不用创建账户,等待安装结束
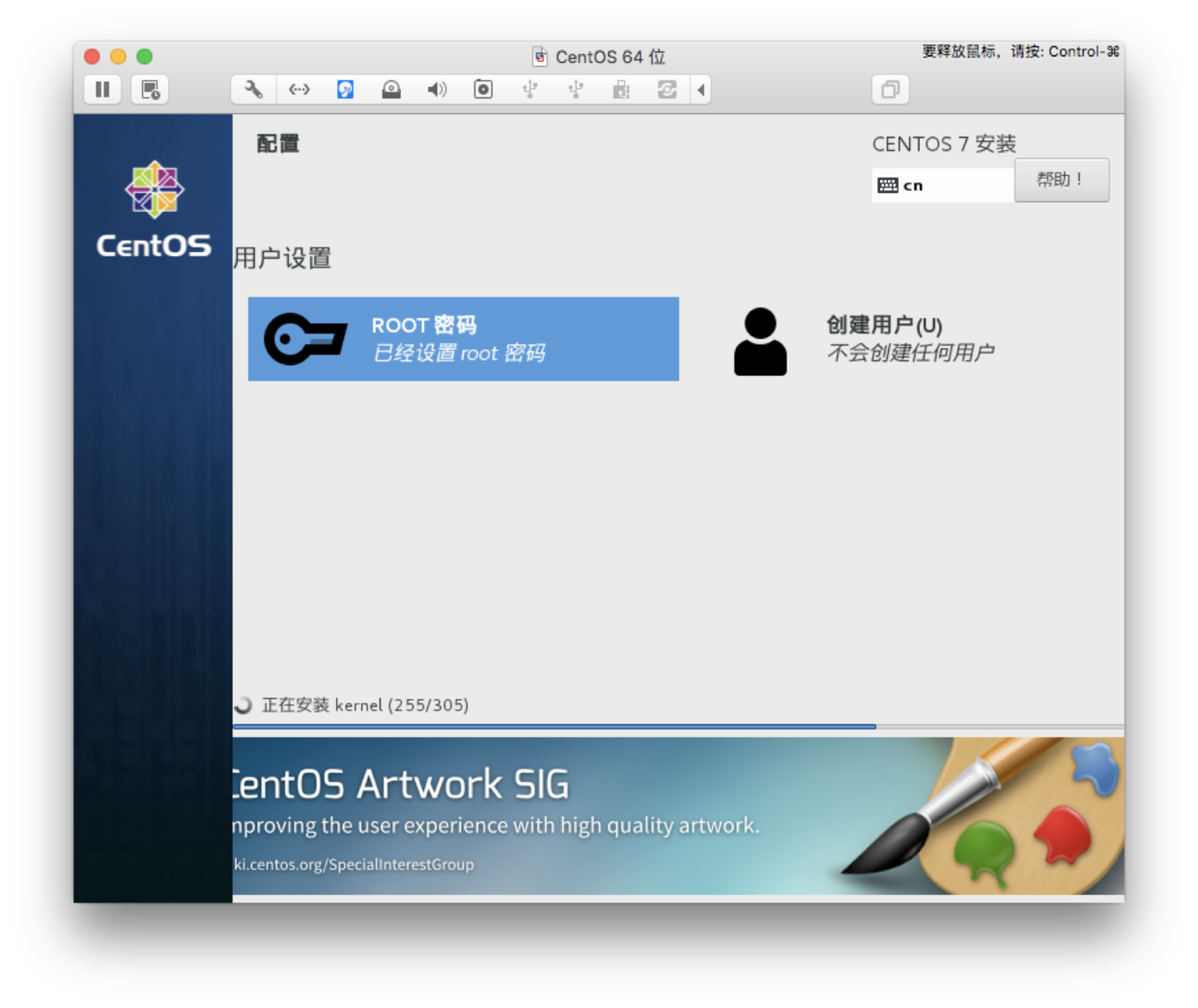
安装完成之后,点击【重启】
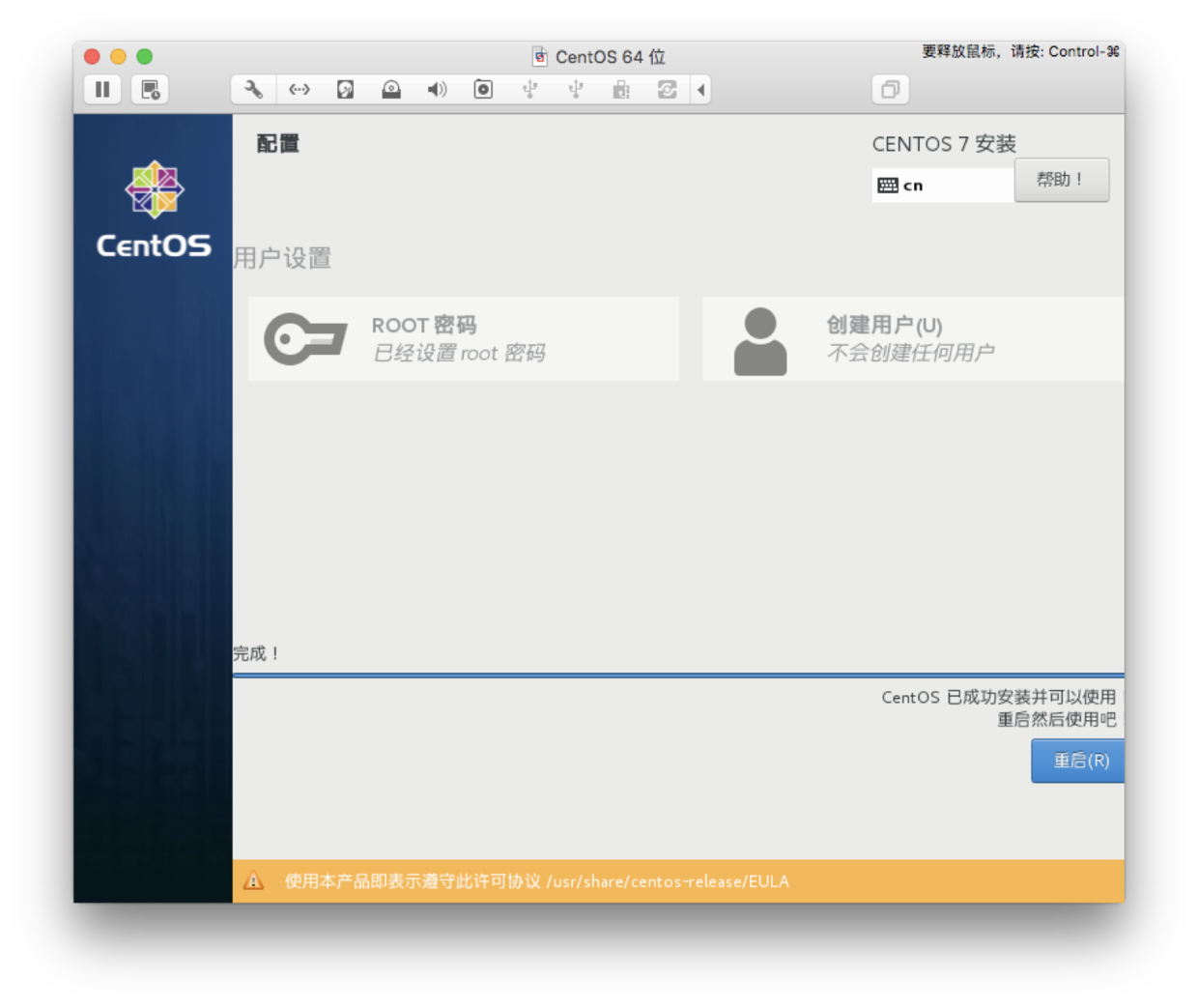
启动,默认第一项即为CentOS启动项
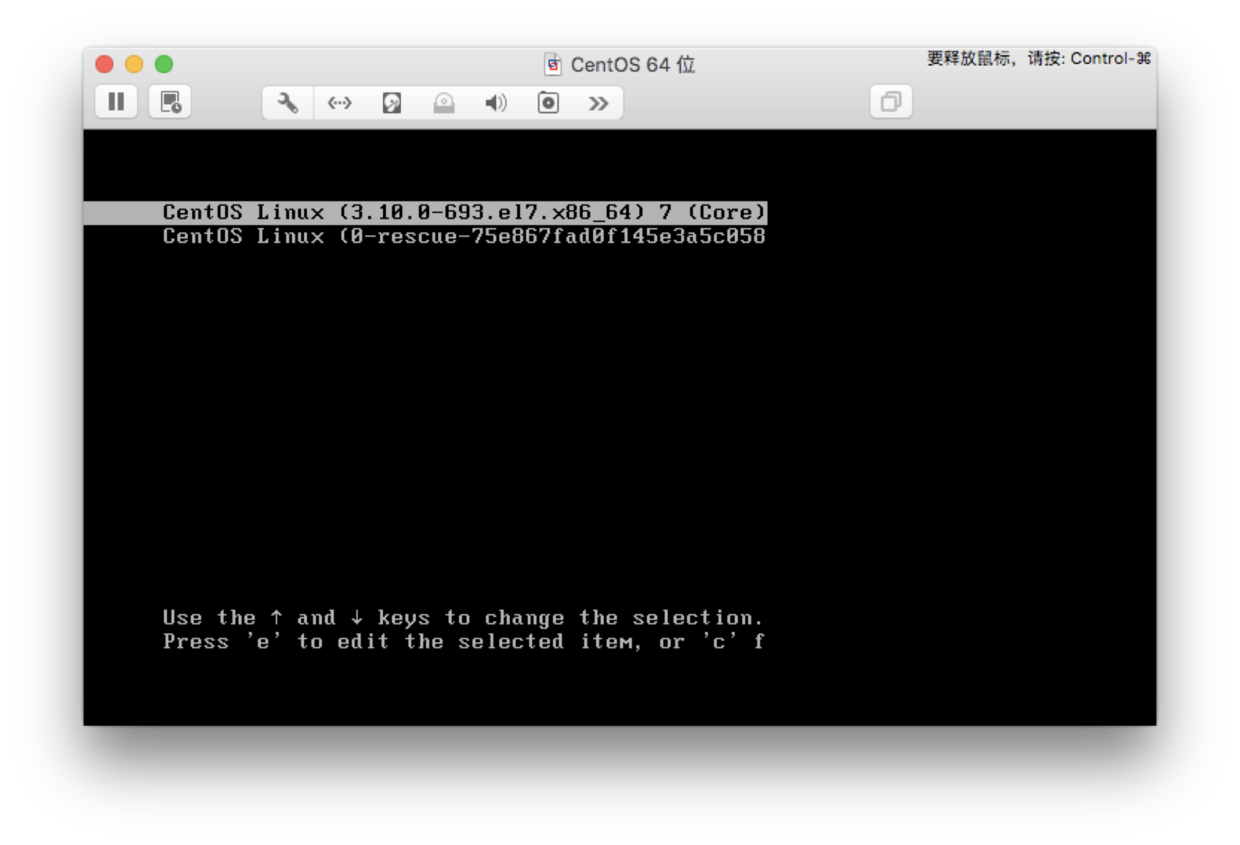
输入账号名、回车确认,输入密码,登录
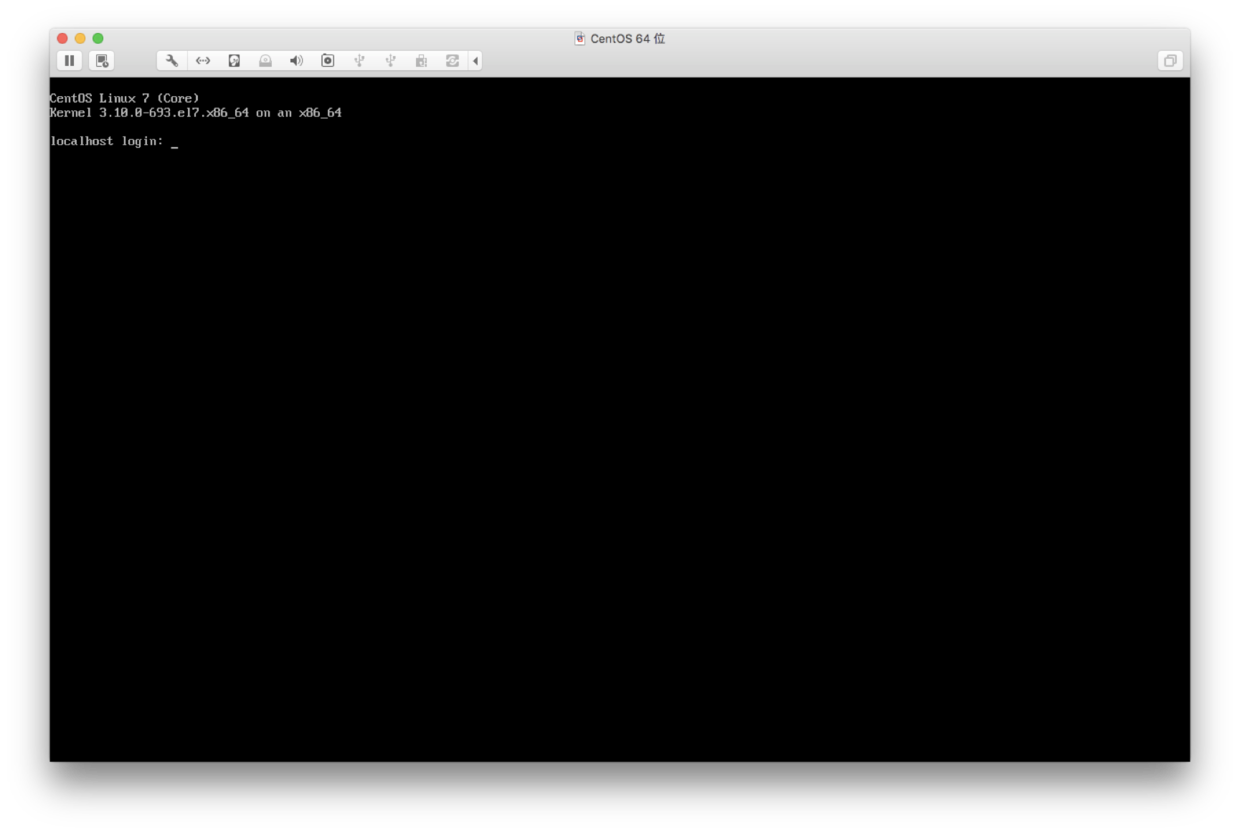
CentOs默认没有开启网卡,需要开启网卡配置、重启网卡;
进入文件夹【cd /etc/sysconfig/network-scripts】;
【ls】列出文件列表,第一个【ifcfg-XXX】就是配置文件;
用【vi】命令打开,编辑,更改【ONBOOT】的值为yes;
保存,重启网卡【service network start】;
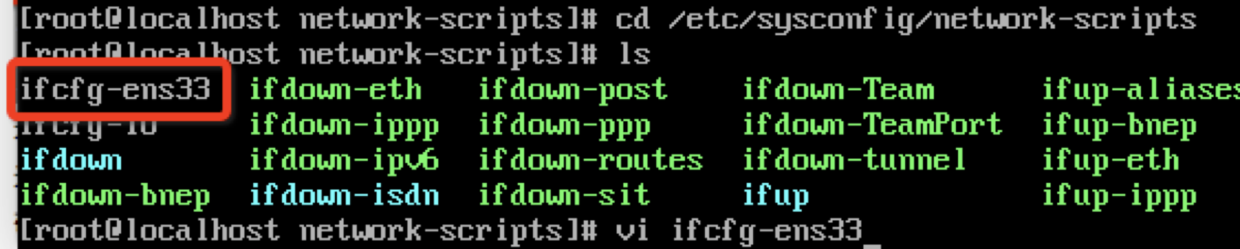
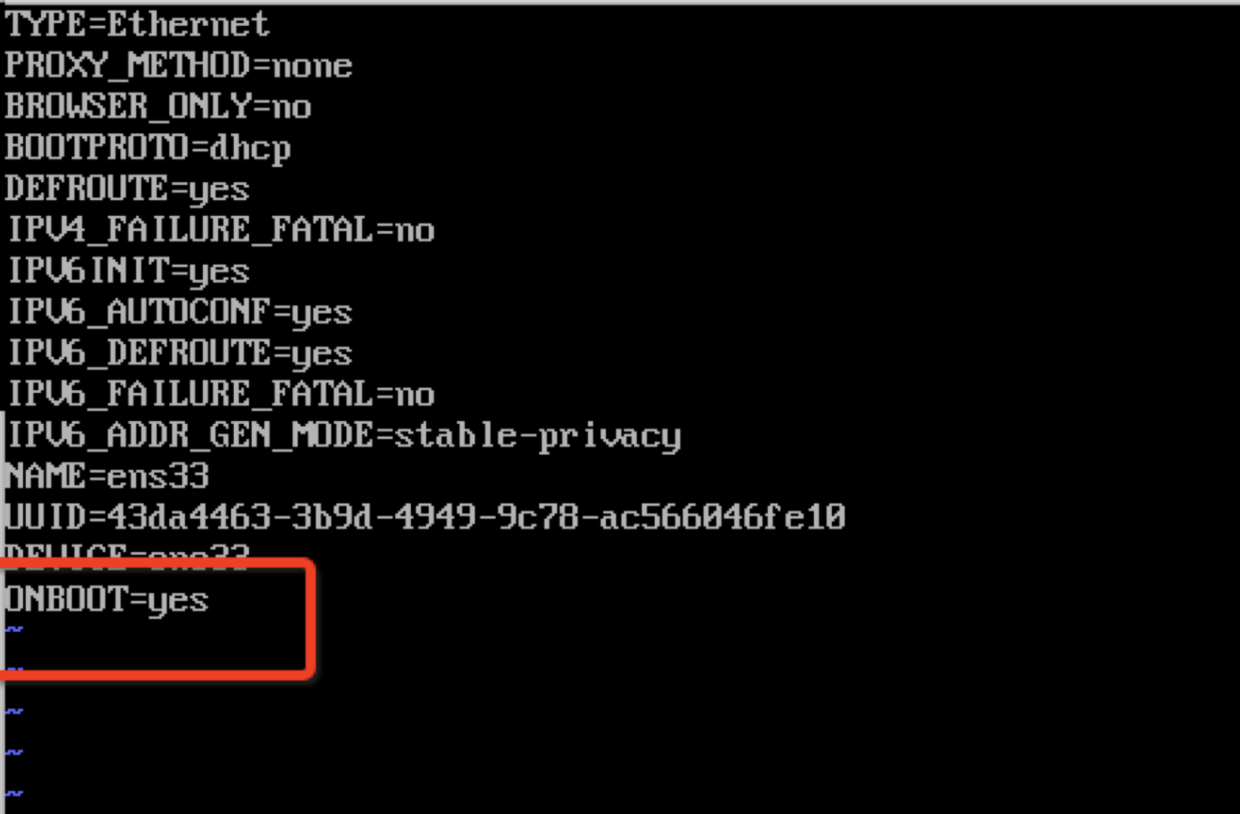
台式机安装centos7提示“No Caching mode page found”
提示如下错误:1
2[sdb] No Caching mode page found
[sdb] Assuming drive cache:write through
解决方法:
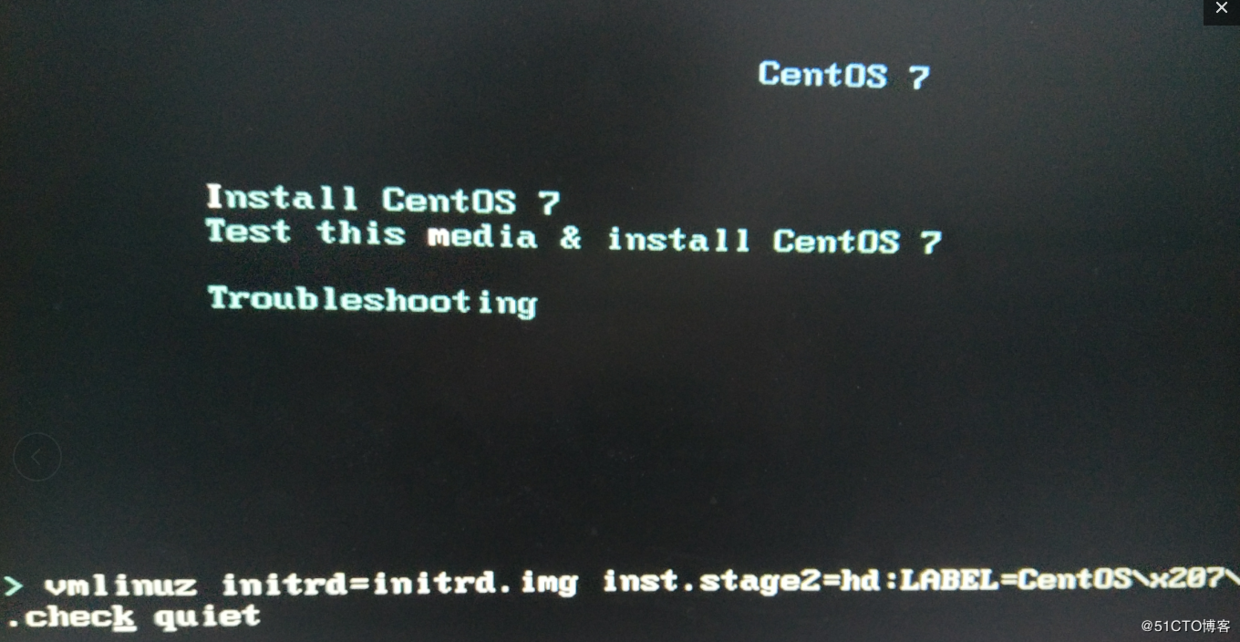
先移动到第二项test this media & Install Centos 7(按Tab键移动)然后进行编辑路径将1
vmlinuz initrd=initrd.img inst.stage2=hd:LABEL=CentOS\x207\x20x86_64 quiet
改为1
vmlinuz initrd=initrd.img linux dd quiet
然后按enter键,出现如下图的u盘信息

重启系统:使用ctrl+alt+del
再次重复上面的步骤 如下:1
vmlinuz initrd=initrd.img inst.stage2=hd:LABEL=CentOS\x207\x20x86_64 quiet
改为1
vmlinuz initrd=initrd.img inst.stage2=hd:/dev/sdb4(我自己的U盘盘符) quiet
按enter键等待安装程序启动,进行CentOS的安装即可